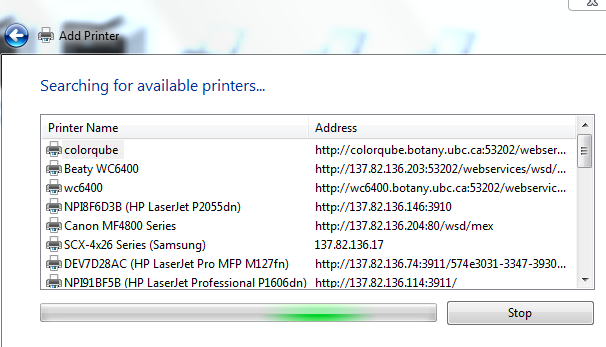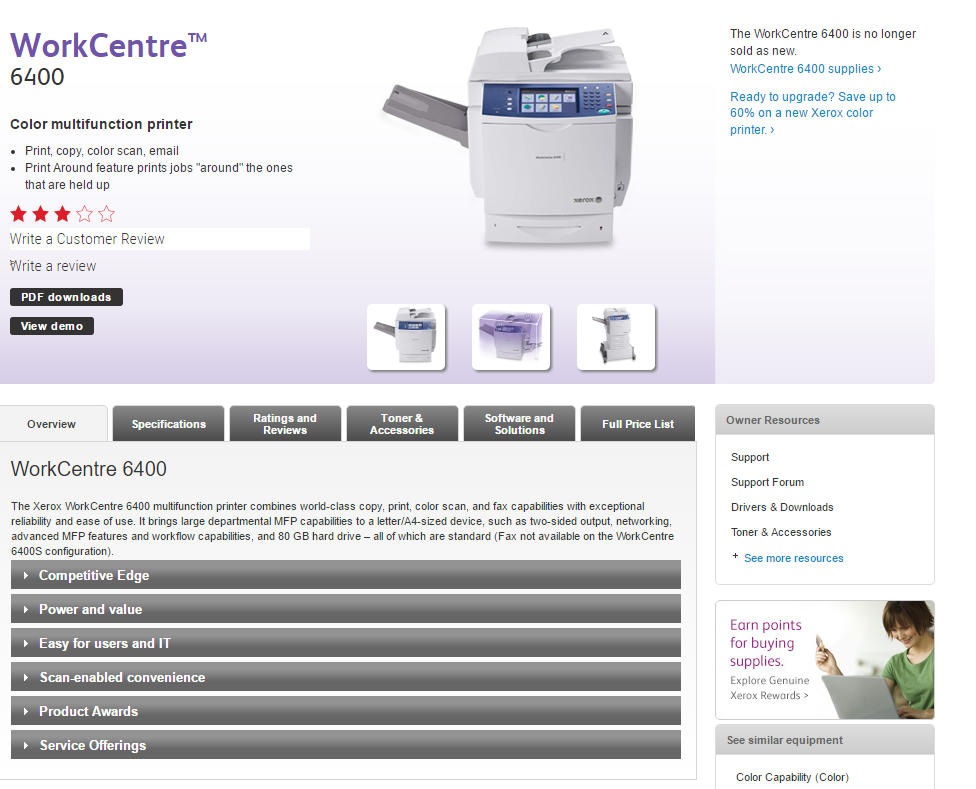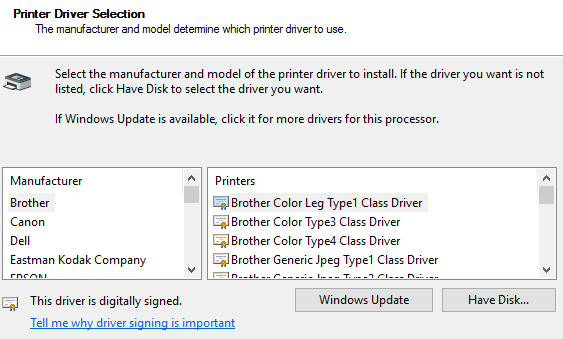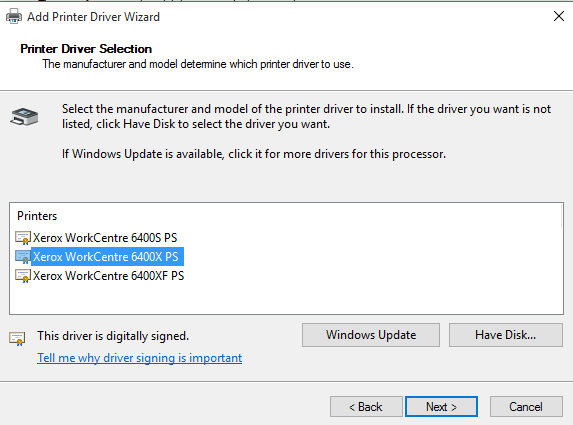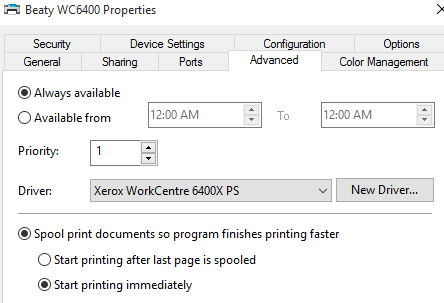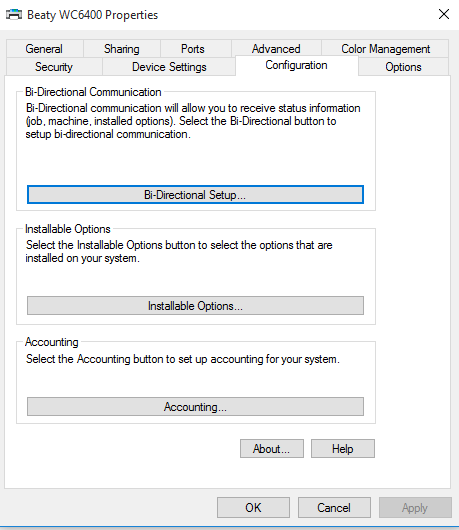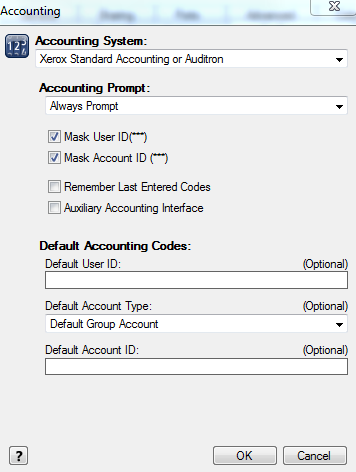Adding the Printer
1. Windows 7: At your Workstation, click the [Start] button and select [Devices and Printers].
Windows 10: Type [Devices and Printers] in the Cortana search bar and left-click the matched result.
2. From the Devices and Printers window, click [Add a Printer].
3. Select [Add a network, wireless or Bluetooth printer].
4. To add the WC6400 printer in the Biological Sciences Building, select [wc6400] and click Next. Alternatively, to add the WC6400 printer in the Biodiversity Research Centre, select [Beaty WC6400].
If neither selection appears in the list, click [The printer that I want isn’t listed]. In the next screen, select [Add a printer using a TCP/IP address or hostname], and click [Next].
In the [Type a printer hostname or IP address] page, select [TCP/IP Device] for [Device type].
For the printer in the Biological Sciences Building, type in “wc6400.botany.ubc.ca” for [Hostname or IP address] and leave the [Port name] as it is. Click [Next].
For the printer in the Biodiversity Research Centre, type in “beatywc6400.botany.ubc.ca” or [Hostname or IP address] and leave the [Port name] as it is. Click [Next].
Updating the Print Driver
Before you are able to print, you may have to download and install updated device drivers.
1. From your web browser, navigate to http://www.office.xerox.com/multifunction-printer/color-multifunction/workcentre-6400/enus.html.
2. From the menu at the right side of the screen, click [Drivers and Downloads]
3. To determine if your operating system is 32-bit or 64-bit, click the [Start] button and right-click [Computer]. Click [Properties]. Under the [System] heading, take note of your Windows 7 architecture.
4. Windows 7: From the Xerox downloads page, click on the [Operating System] dropdown menu. Select [Windows 7] if your operating system is 32-bit or [Windows 7 x64] if your operating system is 64-bit.
Windows 10: From the Xerox downloads page, click on the [Operating System] dropdown menu. Select [Windows 10] if your operating system is 32-bit or [Windows 10 x64] if your operating system is 64-bit.
5. Download the PostScript driver. Run the EXE file that you have downloaded.
6. When the [Add a device] screen appears, click [Cancel].
7. Click the [Start] button and select [Devices and Printers] (or do a Cortana search for this in Windows 10).
8. Highlight the [wc6400] or [Beaty WC6400] icon by left-clicking it once. Now click the [Print server properties] button near the top of the window.
9. In the next window, click the [Drivers] tab. Now click the [Add] button.
10. In the wizard that appears, click [Next] twice. At the Printer Driver Selection screen, click [Have Disk].
11. Click browse and select the inf file from the folder (for example, C:\Xerox\WC6400_PS_x64_Driver) where you extracted the downloaded driver. Click [OK]
12. Select [Xerox WorkCentre 6400X PS] and click [Next].
13. After the driver is installed, click [Finish].
14. Click the [Start] button and select [Devices and Printers] again (or do a Cortana search for this in Windows 10). Right click the [wc6400] or [Beaty WC6400] icon and select [Printer Properties].
15. Click the [Advanced] tab. From the [Driver] dropdown menu, ensure that [Xerox WorkCentre 6400X PS] is selected.
Configuring the Print Driver
1. At your Workstation, click the [Start] button and select [Devices and Printers] (or do a Cortana search for this in Windows 10).
2. Right click the [wc6400] or [Beaty WC6400] icon and select [Printer Properties].
3. Click the [Configuration] tab.
4. Select [Accounting].
5. From the Accounting System drop-down menu, select [Xerox Standard Accounting].
6. If you are sharing a public computer with other users, select the [Always Prompt] option. Tick off [Mask User ID] and [Mask Account ID]. Untick [Remember Last Entered Codes].
Click [OK] to save your settings.
An [Accounting] pop up window will appear every time you send a print job to this printer. Enter your 7 digit employee number under [User ID], select [Group Account] under [Account Type], and then type in your four letter SpeedChart (all upper case) under [Account ID]. Your print job will be sent to the printer once you click [OK].
If you are using a private PC and single account ID for all print jobs, select [Do Not Prompt] under [Accounting Prompt]. Enter your 7 digit UBC employee number under [Default User ID] and select [Default Group Account] under [Default Account Type]. Finally, click [OK] to save the settings.
In this case, no pop up window will show up when you send a print job to this printer. All print jobs will be charged to your Default account.
If you are using a private PC but have multiple account IDs for different print jobs, select [Always Prompt] under [Accounting Prompt]. Tick off [Mask User ID] and [Remember Last Entered Codes]. Untick [Mask Account ID]. Enter your 7 digit UBC employee number under [Default User ID] and click [OK] to save your settings.
A pop up window will appear every time you send a print job to this printer. When printing, select [Group Account] under [Account Type] and enter the appropriate SpeedChart (all upper case) under [Account ID]. Your print job will be sent to the printer once you click [OK].